
- #Scrivener 3 delete photos how to#
- #Scrivener 3 delete photos pdf#
- #Scrivener 3 delete photos install#
- #Scrivener 3 delete photos full#
So you pause occasionally and take the time to locate and read over an earlier chapter or scene. Let’s say you’re making good time writing, but you want to be sure that you maintain continuity. The choice is yours and no particular arrangement is forced upon you. Split the Document area vertically or horizontally and show either the Editor, Corkboard, or Outliner in one half and one of the others in the other half.Display the Corkboard view which allows a you to use digital 3 x 5 cards to organize and rearrange your thoughts.Open the Outliner if you are one who prefers to outline your work.Display the Editor where you would actually type your scenes, sections, etc.There are four display options for the Document area. To the right of the Binder is the Document area. This is also where you add new folders or text files for sections, chapters, beats, scenes, etc. Moving from left to right, first is the Binder, where you can see your book arranged by chapter and scene or almost any other way you wish to arrange your writing. There are three main areas to the Scrivener workspace when the default layout is used.

#Scrivener 3 delete photos how to#
I’m going to mention some possibilities, then I’ll show you how to simplify Scrivener until it suits your needs. Please read this section with an open mind. A short introduction to Scrivener’s layout capabilities Just select the layout you want for the project you’re working on and get writing. You can delete it or rearrange it and save the newly arranged one as an optional layout so that when you’re ready to write, you don’t have to waste time changing things around. But “default” doesn’t mean you have to keep that layout.
#Scrivener 3 delete photos install#
When you first install Scrivener and open it on your computer, you will see the default layout. Or you can create one that allows you to see a list of scenes or beats, character profiles, notes, and an outline at the same time you type the current scene in progress.
#Scrivener 3 delete photos pdf#
For example, if you write non-fiction, you can set it up so that you can see a PDF or other research document in one area while you type the article in a second area.įor fiction, you can create a layout that is as basic as you want.
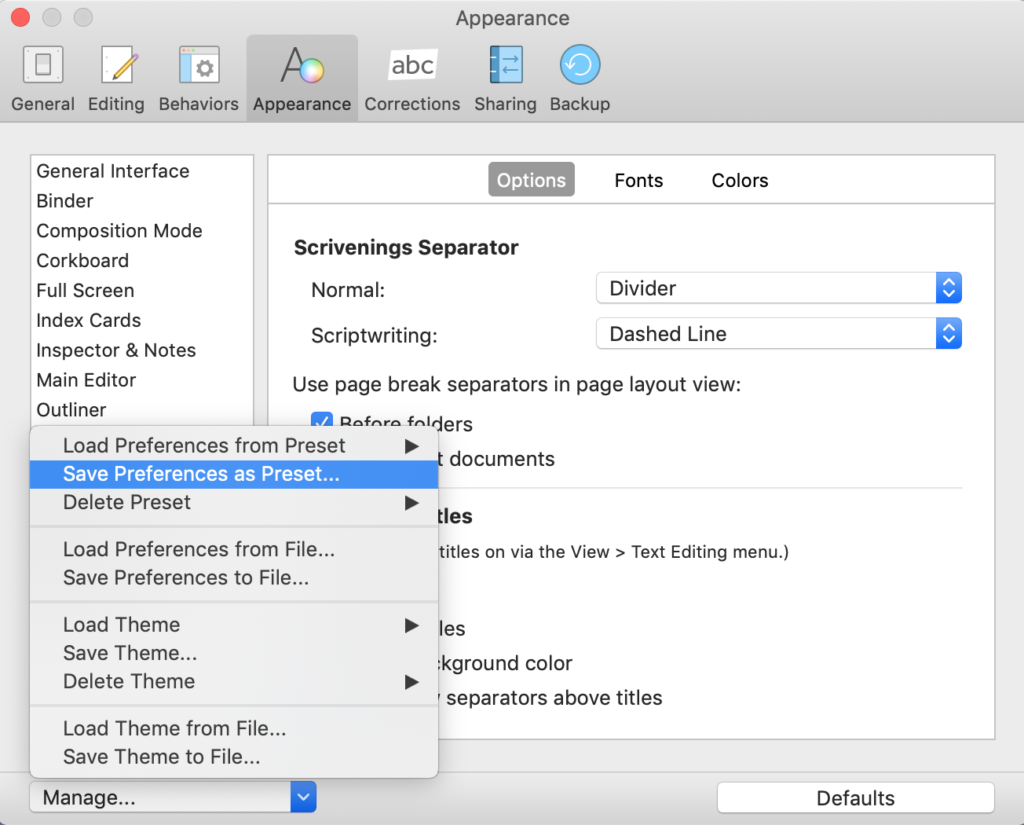

You can create and save different layouts for different types of writing. Set aside some time to relax and slowly browse Scrivener’s features. Scrivener uses layouts to control what is visible on the screen. One of the beauties of Scrivener is how flexible it can be for almost any type of writing. Using only its basic features set up in a rather sparse layout, you can still have the ability to view and rearrange your manuscript in outline form, as digital 3X5 cards on a corkboard, or simply as typed scenes. You can write entire novels in Scrivener without using even half of its features.

#Scrivener 3 delete photos full#
My first piece of advice is to not be afraid of Scrivener.Īt the very low cost of $49 for the Mac or Windows version, I consider Scrivener to be a good value even when I’m not using its full feature set. This is particularly true for those users whose computer experience has mostly consisted of emailing, light use of Microsoft Word, or browsing the Internet. Scrivener can indeed be overwhelming if you try to learn and use every feature of it before you start using it on a basic level. You can’t attempt to eat the proverbial elephant in one sitting. Through my own experience I’ve come to believe that Scrivener is only difficult to use if you start out believing you have to know how to use every feature before you can get any benefit at all from it. I’ve been a Scrivener user for several years – first the Windows version, then the Mac and iOS versions. The information in this article is intended to get you started successfully using Scrivener, but is not a detailed how-to article on all of its features. In this article I’ll attempt to remove, or at least reduce the intimidation you may feel when you first open the app. Scrivener’s purpose is to simplify how you manage the details, research, and parts of the stories or articles you write.


 0 kommentar(er)
0 kommentar(er)
